(Note: this post contains technical details that will likely be of most interest to developers.)
In a typical organization, EKP will be one of many applications that employees or other stakeholders use on a regular basis. In this situation, it's typically desirable to provide some kind of single (or reduced) sign on, so that users don't have to perform separate logins to different applications.
EKP provides a number of mechanisms to help solve this problem. Some of those most commonly-used are listed below.
- Support for LDAP and Active Directory services: Use of an LDAP or Active Directory service avoids the needs to store and update users' passwords in EKP's database, because users' credentials are checked against the centralized directory service when they log in. This works even if the user is accessing EKP over the internet. However, it does not actually eliminate the need for the user to perform a login to access EKP. (For details of LDAP- and Active Directory-based authentication, see the LDAP Authentication Integration Configuration Guide and the Active Directory Authentication Integration Configuration Guide respectively.)
- Support for Integrated Windows Authentication: Use of Integrated Windows Authentication avoids not only the need to store and update users' passwords in EKP's database, but also the need for users to explicitly log into EKP, because their identity is automatically propagated to EKP based on their Windows login. However, Integrated Windows Authentication typically only works within a Windows-based intranet; it typically will not work for access over the internet. (For details on using Integrated Windows Authentication with EKP, see the Single Sign-On Integration with Windows document.)
However, it's often desirable to provide an integrated authentication mechanism that will work over the internet, even if the authentication service is not physically co-located with EKP. This post describes such a mechanism.
For the sake of example, let's suppose that you are running a company portal alongside EKP, and that you want your portal users to be able to access EKP. However, you do not want users to have to log into EKP separately; rather, you want all authentication to occur via the portal, with users' identities being propagated to EKP once they have authenticated through the portal.
In order to enable the integrated authentication mechanism, it's necessary to define a couple of properties in the ekp.properties configuration file (under the WEB-INF/conf/ directory), as shown below.
authentication.key=mysecretkey
authentication.service.url=http://portal.abc.com/login.asp
The significance of these properties and their values is explained below. In addition, another optional property may be specified, as shown below.
authentication.digestAlgorithm=SHA
The value of this property specifies the cryptographic hash function that will be used as part of the authentication process, as explained below. Permitted values are MD5 and SHA. If this property is not specified, a default value of MD5 is assumed.
Normally, when an unauthenticated user tries to access a page in EKP that requires authentication, she will be redirected to EKP's standard login page. With the integrated authentication mechanism enabled, she will instead be redirected to the URL specified by the value of the authentication.service.url property. (Note that it does not matter how the user came to access the EKP page. She might have accessed the page by following a link from the portal, but that's not necessary for the mechanism to work.)
EKP will also append a query string parameter named salt to the URL that is the target of the redirect. The value of this parameter is a random sequence of bytes, converted to characters using Base64 encoding. The purpose of the salt value is to prevent replay attacks—which is to say that if an attacker was able to intercept the URL generated by the portal as described below, they would not be able to reuse it authenticate against EKP after the salt value expired.
An example of a possible redirect target URL is shown below.
http://portal.abc.com/login.asp?salt=OqQ1uao%3D
(N.B. In this example, the raw Base64-encoded salt value is the character string OqQ1uao=. However, the equals character “=” has special meaning when used in URLs, so the value has been URL-encoded as OqQ1uao%3D.)
On receiving the request from the redirected client, the portal needs to perform the following steps.
- Recover the original bytes of the salt by Base64-decoding the URL parameter value.
- Authenticate the user if she does not already have a session with the portal.
- Using the function configured as described previously, calculate a cryptographic hash of the user ID, secret key (this is the value of the
authentication.key property described above) and salt value.
- Convert the bytes of the cryptographic hash to a character string using Base64.
- Redirect the client back to EKP's
authenticationTokenVerifier transaction, passing both the user ID and the Base64-encoded cryptographic hash as query string parameters.
For example, assuming that the user is authenticated by the portal as joestudent, and the secret key is mysecretkey, then the MD5 cryptographic hash (after Base64 encoding) would be vf1nZ7R2YSoso+g+BLLVog==, and the EKP URL to which the portal would redirect the client would look as shown below.
/ekp/servlet/ekp/authenticationTokenVerifier?userId=joestudent&digest=vf1nZ7R2YSoso%2Bg%2BBLLVog%3D%3D
(Note that the value of the digest parameter is the URL-encoded cryptographic hash.)
On receiving the request from the redirected client, EKP will perform its own computation of the cryptographic hash and compare it with the value passed by the portal. If the values match, this is accepted as proof that the redirect was actually generated by the portal and was not “spoofed”. EKP then considers the client to be authenticated and establishes a session with the client.
The following sample code provides an outline of how the mechanism described above might be implemented as a Java servlet.
String saltStr = req.getParameter("salt");
byte[] salt
= new sun.misc.BASE64Decoder()
.decodeBuffer(saltStr);
String key = "mysecretkey";
String userId = "joestudent";
// Calculate a digest
java.security.MessageDigest md
= java.security.MessageDigest.getInstance("MD5");
// Convert user ID and key to bytes--need to
// specify a character encoding here in case the
// default encodings are different on the two
// systems.
md.update(userId.getBytes("UTF-8"));
md.update(key.getBytes("UTF-8"));
md.update(salt);
byte[] digest = md.digest();
// Use Base64 encoding to turn the digest into a
// string, so we can pass it in the URL.
String digestStr
= new sun.misc.BASE64Encoder().encode(digest);
// Encode the digest again using URL encoding to
// escape any special characters.
String url
= "http://ekp.abc.com/"
+ "ekp/servlet/ekp/authenticationTokenVerifier"
+ "?userId="
+ java.net.URLEncoder.encode(userId, "UTF-8")
+ "&digest="
+ java.net.URLEncoder.encode(digestStr, "UTF-8");
response.sendRedirect(url);
The mechanism described in this post works in EKP 4.6 Gold build 116 or higher, and in EKP 4.7 Gold build 52 or higher.

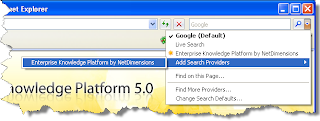
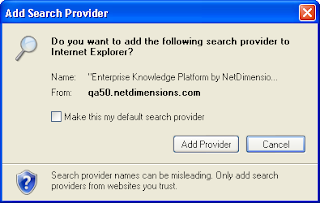
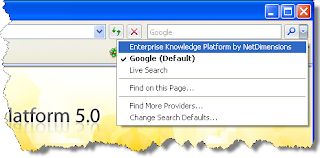

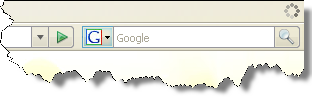
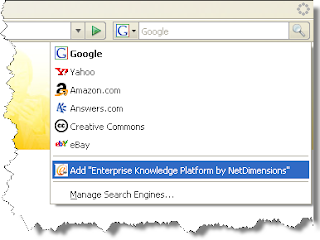





 Note that if you leave these fields blank, Quizmaker will omit these fields from the published AICC files, resulting in files that are invalid according to the AICC specification. Therefore, in order to produce a valid AICC course package, you must complete these fields before publishing the quiz.
Note that if you leave these fields blank, Quizmaker will omit these fields from the published AICC files, resulting in files that are invalid according to the AICC specification. Therefore, in order to produce a valid AICC course package, you must complete these fields before publishing the quiz. If you then import the quiz into EKP as an AICC course package as described below, EKP can automatically deduce the full URL needed to launch the quiz.
If you then import the quiz into EKP as an AICC course package as described below, EKP can automatically deduce the full URL needed to launch the quiz.











